Used to configure the About Us page. Most of the settings on the About Us Page
Manager are the same settings that are found on Page Manager for all other
pages. By default all of the settings are inherited from Site Settings except
for About Us Information; thus the only thing
that is necessary for you to enter is the About Us Information.
Page Settings
section:
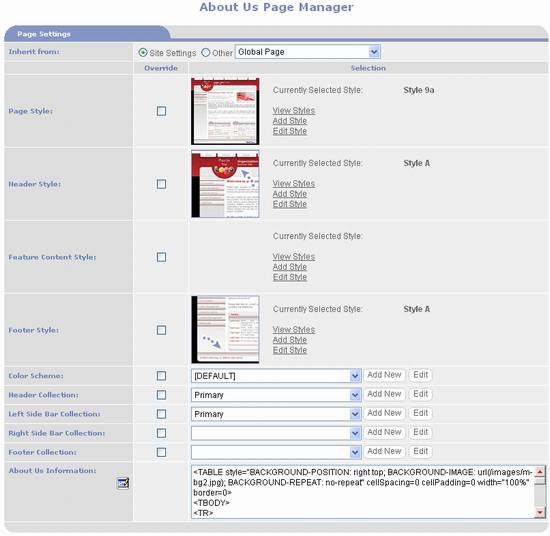
§
Inherit
From used to select a collection to inherit settings from. Inherited settings can be individually
overridden by checking the Override checkbox. Inherit From offers the following
choices:
o
Site
Settings select to inherit the active Site Settings Collection.
o
Other
select a collection from the list box.
To override an inherited setting make sure that you check the
Override checkbox after selecting a style; otherwise your change will be reset
to the inherited value.
§
Page
Style determines the general page layout and design. A thumbnail of the selected Page style is
displayed along with its name and the options View
Styles, Edit Style,
and Add Style. Use View
Styles to select a Style. It
opens the Style Selection page which displays the available Page Styles. PortalProdigy ships with a variety of
Standard Styles for you to choose from, plus you can create your own Custom
Styles. See the Style Selection section
of this chapter for a detailed explanation how to use the Style Selection
page. Edit
Style opens the selected style in Style Manager. Using Style Manager you can view and edit the
styles code. See the Style Manger
section of this chapter for a detailed explanation of how to use the Style
Manager. Add Style opens the Style Manager in add new mode so you can
upload a new Custom Style. When you
select a different Page Style, the Header and Footer Styles are automatically
synchronized to match the selected Page Style.
§
Header
Style determines the design and layout of the Header. Displays a thumbnail of the selected Header
style along with the options View Styles,
Edit Style, and Add Style.
These options work the same as for Page Style. Use View Styles to select a Header Style.
§
Feature
Content Style determines the design and layout of the About Us Content Section. Displays a thumbnail of the selected style
along with the options View Styles,
Edit Style, and Add Style.
These options work the same as for Page Style. Use View Styles to select a Style. If a style
is not selected, it will use the default style.
§
Footer
Style determines the design and layout of the Footer. Displays a thumbnail of the selected Footer
style along with the options View Styles,
Edit Style, and Add Style options. These options work the same as for Page
Style. Use View Styles to select
a Footer Style.
§
Color
Scheme Use the list box to select a Color Scheme Collection. Color Schemes allow you to manage the colors
used on your website. The  button is used to create a new Color Scheme
Collection. The
button is used to create a new Color Scheme
Collection. The  button is used to edit the selected Color
Scheme Collection. See the Color Manager
section of this Chapter for a detailed explanation of the Color Manager
page.
button is used to edit the selected Color
Scheme Collection. See the Color Manager
section of this Chapter for a detailed explanation of the Color Manager
page.
§
Header Collection
use the list box to select a Header Collection. Header Collections allow you to manage the
components displayed in the page header.
Components include menus, search option, login option, etc. The  button is used to create a new Header
Collection. The
button is used to create a new Header
Collection. The  button is used to edit the selected Header
Collection. See the Header Collection
Manager section of this Chapter for a detailed explanation of the Header
Collection Manager page.
button is used to edit the selected Header
Collection. See the Header Collection
Manager section of this Chapter for a detailed explanation of the Header
Collection Manager page.
§
Left Side
Bar Collection if the Page Style you have selected contains a left side bar,
use this list box to select a Left Side Bar Collection. Left Side Bar Collections allow you to manage
the components displayed in the left side bar of the page. Components include menus, promotion inserts,
event inserts, news inserts, etc. The  button is used to create a new Left Side Bar
Collection. The
button is used to create a new Left Side Bar
Collection. The  button is used to edit the selected Left Side
Bar Collection. See the Side Bar
Collection Manager section of this Chapter for a detailed explanation of the
Side Bar Collection Manager page.
button is used to edit the selected Left Side
Bar Collection. See the Side Bar
Collection Manager section of this Chapter for a detailed explanation of the
Side Bar Collection Manager page.
§
Right
Side Bar Collection if the Page Style you have selected contains a right
side bar, use this list box to select a Right Side Bar Collection. Right Side Bar Collections allow you to
manage the components displayed in the right side bar of the page. Components include menus, promotion inserts,
event inserts, news inserts, etc. The  button is used to create a new Right Side Bar
Collection. The
button is used to create a new Right Side Bar
Collection. The  button is used to edit the selected Right Side
Bar Collection. See the Side Bar
Collection Manager section of this Chapter for a detailed explanation of the
Side Bar Collection Manager page.
button is used to edit the selected Right Side
Bar Collection. See the Side Bar
Collection Manager section of this Chapter for a detailed explanation of the
Side Bar Collection Manager page.
§
Footer
Collection use the list box to select a Footer Collection. Footer Collections allow you to manage the
components displayed in the page footer.
Components include menus, search option, login option, etc. The  button is used to create a new Header Collection. The
button is used to create a new Header Collection. The  button is used to edit the selected Header
Collection. See the Header Collection
Manager section of this Chapter for a detailed explanation of the Header Collection
Manager page.
button is used to edit the selected Header
Collection. See the Header Collection
Manager section of this Chapter for a detailed explanation of the Header Collection
Manager page.
·
About Us Information: may be entered as simple text or as
HTML. The  option accesses PORTALPRODIGY built-in HTML
Editor. Using the HTML Editor the About
Us page can contain pictures and rich formatting of text.
option accesses PORTALPRODIGY built-in HTML
Editor. Using the HTML Editor the About
Us page can contain pictures and rich formatting of text.
Search Engine Settings
section:
Search Engine Settings are
inherited by default. To change any of
the inherited settings you must check Override and click Specify, then replace
the value.
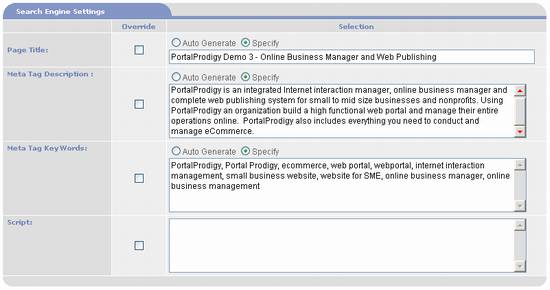
§
Page
Title use to enter the Page Title for the Home page. The Page Title is displayed in the browsers
title bar. Page Titles play an important
role in search engine ranking.
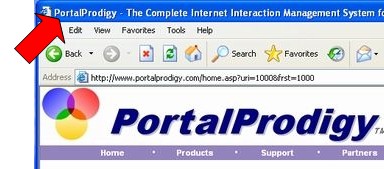
§
Meta Tag Description use to enter a
default Meta Description to be inserted in the Home page. Meta Descriptions are used by search engines
to index and rank web pages. They are
not visible to the user.
§
Meta Tag Keywords use to enter default Meta
Keywords that will be inserted into your Home page. Meta Keywords are used by search engines to
index and rank web pages. They are not
visible to the user.
§
Script
use to enter script that will be inserted into your home page. This can be a combination of HTML and Java
Script. This is typically used to enter
scripts for tracking purposes such as ad word tracking, traffic analysis, etc.